- Make Alias Mac
- Google Chrome Alias Mac Terminal
- Google Chrome Download For Mac
- Google Chrome Alias Mac
- Google Chrome Alias Mac Terminal
- Google Chrome Alias Macbook Pro
- Google Chrome Mac Version
Some of the files are pictures that i downloaded 9 (that in safari i right clicked and then downloaded into iphoto and then after its in iphoto i go to my downloads folder and move the file tot he trash) and same thing goes for a couple songs. And another one is a program i downloaded, i thought it was a game but it was just a update for a game if i already have it and thats the file thats. On Mac, you can make this even simpler: alias chrome='open /Applications/Google Chrome.app/ -args -disable-web-security' Your second requirement makes this slightly trickier though.
To set an alias, we must edit the alias file. If you’re using RHEL your alias file is located in ~/.aliases. If you’re using a Debian system your alias file is located in ~/.bash_aliases by default. It is important to note that ~/. signifies the user's home directory.
For example, the full path of the alias file on a Debian system would be: /home/USER/.bash_aliases
vi ~/.aliasesFor RHEL
Or
vi ~/.bash_aliasessFor Debian systems
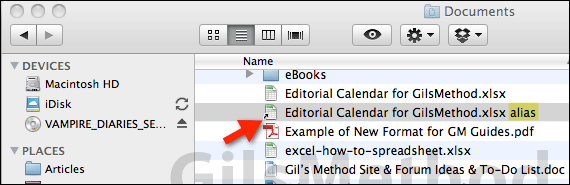

Creating an alias results in the following:
alias name=’command’
For example, if we wanted to create an alias called browser that launched Google Chrome, we would add the following alias to the alias file:
alias browser=’google-chrome’
Then source the alias file after saving the new addition in order to use it:
source ~/.aliases
Or
source ~/.bash_aliases
When we type the alias browser into our terminal it will then launch the Google Chrome browser.
To list available aliases enter:
alias
Here are some aliases that may be helpful:
alias weather='curl wttr.in'
alias afs =’ssh ucid@afs1.njit.edu’
alias reboot=’sudo reboot’
Chrome Headless is “Chrome without Chrome,” in the words of Chrome developer and engineer Eric Bidelman. It’s the functionality of Chrome, but operated from the computer’s command line.
That’s what’s meant by a “headless browser,” which makes now a good time to answer:
What is a headless browser?
A headless browser is a browser without a graphical user interface. Instead of controlling the browser’s actions via its graphical user interface (GUI), headless browsers are controlled using the command line.
Don’t worry. All will become clearer as you read on.
Why use Chrome Headless?
Chrome Headless is used for crawling (by Google), testing (by developers), and hacking (by hackers). It’s also used by:
- Search engines, which use it to render pages, generate dynamic content, and index data from single-page web apps.
- SEO tools, to analyze websites and make suggestions on how to improve it.
- Monitoring tools, to monitor JavaScript execution times in web apps.
- Testing tools, to render pages and compare them to previous versions, in order to track changes in the user interface.
The major advantage of using Headless Chrome is that users can write script to run the browser programmatically, doing tasks like scraping, analyzing, or imaging websites rapidly and at scale without having to open the browser’s GUI and click a million things.
Doing that requires three things: Headless Chrome, DevTools Protocol, and Puppeteer.
You’ve already met Chrome Headless. DevTools Protocol is a remote instance of Chrome DevTools, open in another browser, which allows you to see “through the eyes” of Headless Chrome without running the browser’s GUI. And Puppeteer is a Node library that gives developers tools to programmatically control Headless Chrome via the DevTools Protocol.
Combine all three, and you have a way to script repetitive, large-scale actions using Headless Chrome and run them at scale fast.
How does Headless Chrome compare to other versions of Chrome?
Chrome releases four standard channels, plus Chromium builds that match Chrome release numbers and the Chrome OS for Chromebooks. Those channels are:
Chrome Stable
Chrome Stable is the mainstream release that most users have. Its features are tried and tested, and it hardly ever crashes.
Chrome Beta
Chrome Beta is tomorrow’s Stable, and thus isn’t quite as stable. The trade-off is more new features, sooner.
Chrome Dev
Chrome Dev is aimed at developers, updated much more frequently and much more prone to crashes. It primarily exists to let developers test their apps on the Chrome of the future and avoid obsolescence.
Chrome Canary
Chrome Canary is updated daily and especially prone to crashing and glitching. It’s an early testbed for features and ideas, and it’s the only Chrome channel that runs in its own instance automatically.
Finally, if you are—in Google’s words—“absolutely crazy,” there’s Chromium Raw, a hastily assembled, wildly unstable look into one of Chrome’s potential futures.
Headless Chrome isn’t a different channel. It’s a different way to run the same application. Later in this post you’ll find out how to launch both Chrome Stable and Chrome Canary in Headless mode. It’s the absence of a GUI that makes the first impression of difference; functionality is the same, you just have to access it differently.
Normally, when you launch Chrome, you’ll click on the application icon—either in your dock or Applications folder, or in your Start menu if you’re a Windows user. Chrome opens like any other application, in a window on your desktop that you can make fullscreen if you want.
You can enter URLs or search terms, navigate to websites, view them, and interact with them. If you want the browser to do different things or display a different website, you use a set of clickable dropdown menus in the application’s GUI or in your OS to do that.
Chrome is designed to be simple and intuitive to get started and its GUI is easy to get used to.
If you’re a more advanced user, you can open Chrome’s powerful, flexible DevTools and modify the way websites are displayed and the way they work in your browser, in real time, right in front of you. All that takes place inside the application window, with web pages rendered and displayed, inside Chrome’s GUI.
Make Alias Mac
All this is true of the other types of Chrome—even Chrome Canary, the unstable, bleeding-edge Chrome version that’s updated daily. Whichever channel or build of Chrome you’re running, this relationship between the application and the user remains the same.
Headless Chrome is not the same.
In Headless Chrome, you’re not going to see any of these familiar elements of Chrome. There is no user interface. This means there’s nothing to interact with in the way we’re used to. So a new set of tools is needed to interact with Chrome. It also means that you can easily use Chrome Headless to do things that don’t need a UI or where a UI would actively get in the way, like testing and web scraping.
Instead, you’re going to start Chrome from the command line. What you’ll see is just text in the Terminal or Command Line window. Chrome will be doing its thing without any of the superstructure that normally shows you, the user, what designers and developers wanted you to see. You’ll see what goes on under the hood instead.
Let’s get started.
Google Chrome Alias Mac Terminal
Getting started with Chrome Headless
To open Chrome Headless you need to open a Chrome binary in the command line. If you only recognize a couple of words in that sentence, don’t worry. It’s simple and we’re about to walk through it step by step.
Google Chrome Download For Mac
First, open your command line application.
- For Mac users this is Terminal, which is usually in the Utilities folder in Applications.
- For Windows users, it’s Command Line. You’ll find that by opening Start, going to “Search” or “Run,” and typing “cmd” (short for “command”) and hitting Enter.
Once you have your command line tool open in front of you, it’s time to use it to open Chrome.

To do that you need to know where Chrome is on your computer—where it really is, not where your computer’s GUI shows you it is.
In nearly every case if you’re using a Mac, this is what you’ll use:
/Applications/Google Chrome.app/Contents/MacOS/Google Chrome
Windows users should use this filepath:
Google Chrome Alias Mac
C:Program FilesGoogleChromeApplication
The problem with this is that if you’re reading this in Chrome—which statistically you are—Chrome won’t open a new browsing session, just a new window in your extant browsing session.
You need a version of Chrome that runs separately as a different application. (You can also do some stuff with aliases that makes normal Chrome work like this, but that’s a bit complex for a beginner’s guide.)
Time to download Google Chrome Canary:
Having downloaded Chrome Canary, we’re going to open it in the command line. Again, for Mac users you want:
/Applications/Google Chrome Canary.app/Contents/MacOS/Google Chrome Canary
Copy and paste that into Terminal and you should see Canary open a new window.
Windows users should amend the filepath to lead to Canary in their C drive.
Now you have opened a Chrome binary. How do we make it headless?
Shut Canary—just using the normal UI for now—and go back to Terminal/Command Line. Now, reenter the same command you used before but append this to it:
–headless
So if you’re a Mac user you’re copy-pasting this:
/Applications/Google Chrome Canary.app/Contents/MacOS/Google Chrome Canary –headless
This is the headless “flag”—not to be confused with Chrome flags, which are internal to Chrome and are experimental features you can enable by going to chrome://flags.
Windows users should do the same thing in their Command Line tool.
You’ll see the yellow Chrome Canary symbol appear in your doc and then immediately disappear. Chrome Canary is now running in Headless mode.
Now what?
One thing about a tool with no UI is, it’s tough to interact with—what can we really do with this tool right now?
Not much.
But we can use a version of DevTools to manage this headless Chrome instance and do stuff like test for throttling, device emulation, check for code coverage, and plenty more. Anything you can do from inside Chrome’s DevTools, you can do programmatically in Headless Chrome, automatically and a lot faster.
You can also do some fast, simple things to get you started.
Things you can do with Chrome Headless right now
Now that you’ve learned how to launch and kill Chrome Headless from the command line, there’s a ton you can do with it. Here are a few basics to get you started deriving some actual value from this tool.
1. Visit a website
Before you do anything else in Chrome Headless you need to give it something to chew on. Launching the browser in headless mode isn’t enough.
To visit a website in Chrome Headless, all you have to do is add the URL after the headless flag in the command line.
Mac users should use this:
/Applications/Google Chrome Canary.app/Contents/MacOS/Google Chrome Canary –headless https://usefyi.com
Again, you’ll see the Canary icon jump up and disappear in the Doc. But that’s all you’ll see. To see more of what’s happening you can screenshot the page in the command line, or use DevTools from the command line.
2. Screenshot
Screenshots can be done with a flag:
Google Chrome Alias Mac Terminal
–headless –disable-gpu –screenshot
Add that to your command line text:
Disk drill 3.5.882 free for mac. /Applications/Google Chrome Canary.app/Contents/MacOS/Google Chrome Canary –headless –disable-gpu –screenshot https://usefyi.com
You’ll see a notification in the command line telling you where the image is. By default it will be a file called screenshot.png:
[0329/141521.683403:INFO:headless_shell.cc(620)] Written to file screenshot.png
Macs will save it to the Home folder automatically. Be aware that each new screenshot will be screenshot.png, and will overwrite the last one.
This is just a screen’s worth of imagery. On a longer page, everything after the first screen will be missing. What if you want a complete web page? Then you should make a PDF. Incidentally, this is one of the easiest and quickest ways to make a non-watermarked PDF of a website, using nothing but your (headless) browser.
3. Create a PDF
Add this flag to your command line script:
–print-to-pdf
If you’re a Mac user that script should now read:
/Applications/Google Chrome Canary.app/Contents/MacOS/Google Chrome Canary –headless –disable-gpu –print-to-pdf https://moz.com/
Google Chrome Alias Macbook Pro
I’m using Moz’s homepage rather than ours because it’s longer, so the effect is easier to see.
That will produce a file called output.pdf, which again will be in the Home folder by default if you’re a Mac user.
[0329/142229.301088:INFO:headless_shell.cc(620)] Written to file output.pdf
Again, this file will be overwritten every time you do this.
4. Use DevTools from the command line
You can open a remote instance of Chrome DevTools and use it to control your Headless Chrome. Just add this flag to your command line text:
–remote-debugging-port=9222
You can use any port, but if you don’t have much experience with this, stick to the default. Your command line script should look like this now:
/Applications/Google Chrome Canary.app/Contents/MacOS/Google Chrome Canary –headless –remote-debugging-port=9222 https://usefyi.com
Google Chrome Mac Version
I recommend quitting and reopening Canary when you do this.
Chrome’s DevTools will let you know they’re ready to help you:
DevTools listening on ws://127.0.0.1:9222/devtools/browser/e9deca6c-777b-4615-b313-9b0103cf7566
Then drop this URL into a new tab on the Chrome you’re actually using to read this:
http://localhost:9222
Obviously the numbers have to match—if you used a different port, use those numbers in your URL.
What if you’re not using Chrome?
I know the odds are that you’re already using Chrome to read this but in case you’re not, this works fine in any browser. All it does is show you what’s happening as you manage DevTools through the command line. You’ll see a tab marked Headless, with Inspectable WebContents at the top, and your page meta title one line down. That’s a link. Click it and you’re in. You’ll see the page and the code next to it in a remote instance of DevTools.
