Ansible Role - Xcode. Contribute to macstadium/ansible-role-xcode development by creating an account on GitHub. (Optional) Enter the Xcode project or workspace configuration to be built. The default value of this field is the variable $ (Configuration). When using a variable, make sure to specify a value (for example, Release) on the Variables tab. Default value: $ (Configuration) sdk.
With an all-new design that looks great on macOS Big Sur, Xcode 12 has customizable font sizes for the navigator, streamlined code completion, and new document tabs. Xcode 12 builds Universal apps by default to support Mac with Apple Silicon, often without changing a single line of code.
Designed for macOS Big Sur.
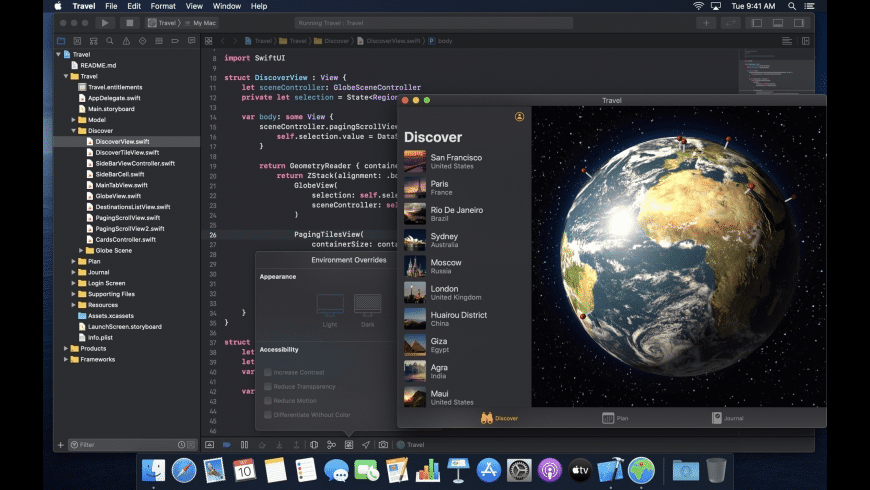
Xcode 12 looks great on macOS Big Sur, with a navigator sidebar that goes to the top of the window and clear new toolbar buttons. The navigator defaults to a larger font that’s easier to read, while giving you multiple size choices. New document tabs make it easy to create a working set of files within your workspace.
Document tabs.
The new tab model lets you open a new tab with a double-click, or track the selected file as you click around the navigator. You can re-arrange the document tabs to create a working set of files for your current task, and configure how content is shown within each tab. The navigator tracks the open files within your tabs using strong selection.
Navigator font sizes.
The navigator now tracks the system setting for “Sidebar icon size” used in Finder and Mail. You can also choose a unique font size just for Xcode within Preferences, including the traditional dense information presentation, and up to large fonts and icon targets.
Code completion streamlined.
A new completion UI presents only the information you need, taking up less screen space as you type. And completions are presented much faster, so you can keep coding at maximum speed.
Redesigned organizer.
Roland r mix mac download. An all-new design groups all critical information about each of your apps together in one place. Choose any app from any of your teams, then quickly navigate to inspect crash logs, energy reports, and performance metrics, such as battery consumption and launch time of your apps when used by customers.
SwiftUI
SwiftUI offers new features, improved performance, and the power to do even more, all while maintaining a stable API that makes it easy to bring your existing SwiftUI code forward into Xcode 12. A brand new life cycle management API for apps built with SwiftUI lets you write your entire app in SwiftUI and share even more code across all Apple platforms. And a new widget platform built on SwiftUI lets you build widgets that work great on iPad, iPhone, and Mac. Your SwiftUI views can now be shared with other developers, and appear as first-class controls in the Xcode library. And your existing SwiftUI code continues to work, while providing faster performance, better diagnostics, and access to new controls.
Universal app ready.
Xcode 12 is built as a Universal app that runs 100% natively on Intel-based CPUs and Apple Silicon for great performance and a snappy interface.* It also includes a unified macOS SDK that includes all the frameworks, compilers, debuggers, and other tools you need to build apps that run natively on Apple Silicon and the Intel x86_64 CPU.

Updated automatically
When you open your project in Xcode 12, your app is automatically updated to produce release builds and archives as Universal apps. When you build your app, Xcode produces one binary “slice” for Apple Silicon and one for the Intel x86_64 CPU, then wraps them together as a single app bundle to share or submit to the Mac App Store. You can test this at any time by selecting “Any Mac” as the target in the toolbar.
Test multiple architectures.
On the new Mac with Apple Silicon, you can run and debug apps running on either the native architecture or on Intel virtualization by selecting “My Mac (Rosetta)” in the toolbar.
Multiplatform template
New multiplatform app templates set up new projects to easily share code among iOS, iPadOS, and macOS using SwiftUI and the new lifecycle APIs. The project structure encourages sharing code across all platforms, while creating special custom experiences for each platform where it makes sense for your app.
Improved auto-indentation
Swift code is auto-formatted as you type to make common Swift code patterns look much better, including special support for the “guard” command.
StoreKit testing
New tools in Xcode let you create StoreKit files that describe the various subscription and in-app purchase products your app can offer, and create test scenarios to make sure everything works great for your customers — all locally testable on your Mac.
Get started.
Download Xcode 12 and use these resources to build apps for all Apple platforms.
-->Azure Pipelines | Azure DevOps Server 2020 | Azure DevOps Server 2019 | TFS 2018 | TFS 2017 | TFS 2015
Use this task to build, test, or archive an Xcode workspace on macOS, and optionally package an app.
Demands
xcode
Arguments
| Argument | Description |
|---|---|
actionsActions | (Required) Enter a space-delimited list of actions. Valid options are build, clean, test, analyze, and archive. For example, clean build will run a clean build. See Apple: Building from the command line with Xcode FAQ. Default value: build |
configurationConfiguration | (Optional) Enter the Xcode project or workspace configuration to be built. The default value of this field is the variable $(Configuration). When using a variable, make sure to specify a value (for example, Release) on the Variables tab. Default value: $(Configuration) |
sdkSDK | (Optional) Specify an SDK to use when building the Xcode project or workspace. From the macOS Terminal application, run xcodebuild -showsdks to display the valid list of SDKs. The default value of this field is the variable $(SDK). When using a variable, make sure to specify a value (for example, iphonesimulator) on the Variables tab. Default value: $(SDK) |
xcWorkspacePathWorkspace or project path | (Optional) Enter a relative path from the root of the repository to the Xcode workspace or project. For example, MyApp/MyApp.xcworkspace or MyApp/MyApp.xcodeproj. Default value: **/*.xcodeproj/project.xcworkspace |
schemeScheme | (Optional) Enter a scheme name defined in Xcode. It must be a shared scheme, with its Shared checkbox enabled under Managed Schemes in Xcode. If you specify a Workspace or project path above without specifying a scheme, and the workspace has a single shared scheme, it will be automatically used. |
xcodeVersionXcode version | (Optional) Specify the target version of Xcode. Select Default to use the default version of Xcode on the agent machine. Selecting a version number (e.g. Xcode 10) relies on environment variables being set on the agent machine for the version's location (e.g. XCODE_10_DEVELOPER_DIR=/Applications/Xcode_10.0.0.app/Contents/Developer). Select Specify path to provide a specific path to the Xcode developer directory. Default value: default |
xcodeDeveloperDirXcode developer path | (Optional) Enter a path to a specific Xcode developer directory (e.g. /Applications/Xcode_10.0.0.app/Contents/Developer). This is useful when multiple versions of Xcode are installed on the agent machine. |
| (Optional) Signing & provisioning | |
signingOptionSigning style | (Optional) Choose the method of signing the build. Select Do not code sign to disable signing. Select Project defaults to use only the project's signing configuration. Select Manual signing to force manual signing and optionally specify a signing identity and provisioning profile. Select Automatic signing to force automatic signing and optionally specify a development team ID. If your project requires signing, use the 'Install Apple..' tasks to install certificates and provisioning profiles prior to the Xcode build. Default value: nosign |
signingIdentitySigning identity | (Optional) Enter a signing identity override with which to sign the build. This may require unlocking the default keychain on the agent machine. If no value is entered, the Xcode project's setting will be used. |
provisioningProfileUuidProvisioning profile UUID | (Optional) Enter the UUID of an installed provisioning profile to be used for this build. Use separate build tasks with different schemes or targets to specify separate provisioning profiles by target in a single workspace (iOS, tvOS, watchOS). |
provisioningProfileNameProvisioning profile name | (Optional) Enter the name of an installed provisioning profile to be used for this build. If specified, this takes precedence over the provisioning profile UUID. Use separate build tasks with different schemes or targets to specify separate provisioning profiles by target in a single workspace (iOS, tvOS, watchOS). |
teamIdTeam ID | (Optional, unless you are a member of multiple development teams.) Specify the 10-character development team ID. |
| Package options | |
packageAppCreate app package | Indicate whether an IPA app package file should be generated as a part of the build. Default value: false |
archivePathArchive path | (Optional) Specify a directory where created archives should be placed. |
exportPathExport path | (Optional) Specify the destination for the product exported from the archive. Default value: output/$(SDK)/$(Configuration) |
exportOptionsExport options | (Optional) Select a way of providing options for exporting the archive. When the default value of Automatic is selected, the export method is automatically detected from the archive. Select plist to specify a plist file containing export options. Select Specify to provide a specific Export method and Team ID. Default value: auto |
exportMethodExport method | (Required) Enter the method that Xcode should use to export the archive. For example: app-store, package, ad-hoc, enterprise, or development. Default value: development |
exportTeamIdTeam ID | (Optional) Enter the 10-character team ID from the Apple Developer Portal to use during export. |
exportOptionsPlistExport options plist | (Required) Enter the path to the plist file that contains options to use during export. |
exportArgsExport arguments | (Optional) Enter additional command line arguments to be used during export. |
| Devices & simulators | |
destinationPlatformOptionDestination platform | (Optional) Select the destination device's platform to be used for UI testing when the generic build device isn't valid. Choose Custom to specify a platform not included in this list. When Default is selected, no simulators nor devices will be targeted. Default value: default |
destinationPlatformCustom destination platform | (Optional) Select the destination device's platform to be used for UI testing when the generic build device isn't valid. Choose Custom to specify a platform not included in this list. When Default is selected, no simulators nor devices will be targeted. Default value: default |
destinationTypeOptionDestination type | (Optional) Choose the destination type to be used for UI testing. Devices must be connected to the Mac performing the build via a cable or network connection. See Devices and Simulators in Xcode. Default value: simulators |
destinationSimulatorsSimulators | (Optional) Enter an Xcode simulator name to be used for UI testing. For example, enter iPhone X (iOS and watchOS) or Apple TV 4K (tvOS). A target OS version is optional and can be specified in the format 'OS=versionNumber', such as iPhone X,OS=11.1. A list of simulators installed on the Hosted macOS agent can be found here. Default value: iPhone8 for Xcode 11 and iPhone 7 for other iOS projects; Apple TV for tvOS projects. |
destinationDevicesDevices | (Optional) Enter the name of the device to be used for UI testing, such as Raisa's iPad. Only one device is currently supported. Note that Apple does not allow apostrophes (') in device names. Instead, right single quotation marks (') can be used. |
| Advanced | |
argsArguments | (Optional) Enter additional command line arguments with which to build. This is useful for specifying -target or -project arguments instead of specifying a workspace/project and scheme. See Apple: Building from the command line with Xcode FAQ. |
cwdWorking directory | (Optional) Enter the working directory in which to run the build. If no value is entered, the root of the repository will be used. Argument aliases: workingDirectory |
useXcprettyUse xcpretty | (Optional) Specify whether to use xcpretty to format xcodebuild output and generate JUnit test results. Enabling this requires xcpretty to be installed on the agent machine. It is preinstalled on Microsoft-hosted build agents. See xcpretty on GitHub. Default value: true |
xcprettyArgsArguments for xcpretty | (Optional) If xcpretty is enabled above, specify arguments for xcpretty. See xcpretty on GitHub for a list of xcpretty arguments. |
publishJUnitResultsPublish test results to Azure Pipelines/TFS | (Optional) If xcpretty is enabled above, specify whether to publish JUnit test results to Azure Pipelines/TFS. Default value: false |
testRunTitleTest run title | (Optional) If xcpretty and publishJUnitResults are enabled above, you can specify test run title. |
| Control options | |
Example
Open source
This task is open source on GitHub. Feedback and contributions are welcome.
Using multiple provisioning profiles
Currently there's no support of multiple provisioning profiles for Xcode task (for example for iOS App Extension)
Xcode For Windows
FAQ
Do I need an agent?
You need at least one agent to run your build or release.
I'm having problems. How can I troubleshoot them?
Xcode 12 For Windows
Deftun msr x6 usb card reader software for mac download. See Troubleshoot Build and Release.
I can't select a default agent pool and I can't queue my build or release. How do I fix this?
Panasonic bathroom fan. See Agent pools.
My NuGet push task is failing with the following error: 'Error: unable to get local issuer certificate'. How can I fix this?
This can be fixed by adding a trusted root certificate. You can either add the NODE_EXTRA_CA_CERTS=file environment variable to your build agent, or you can add the NODE.EXTRA.CA.CERTS=file task variable in your pipeline. See Environment variables for more details.
